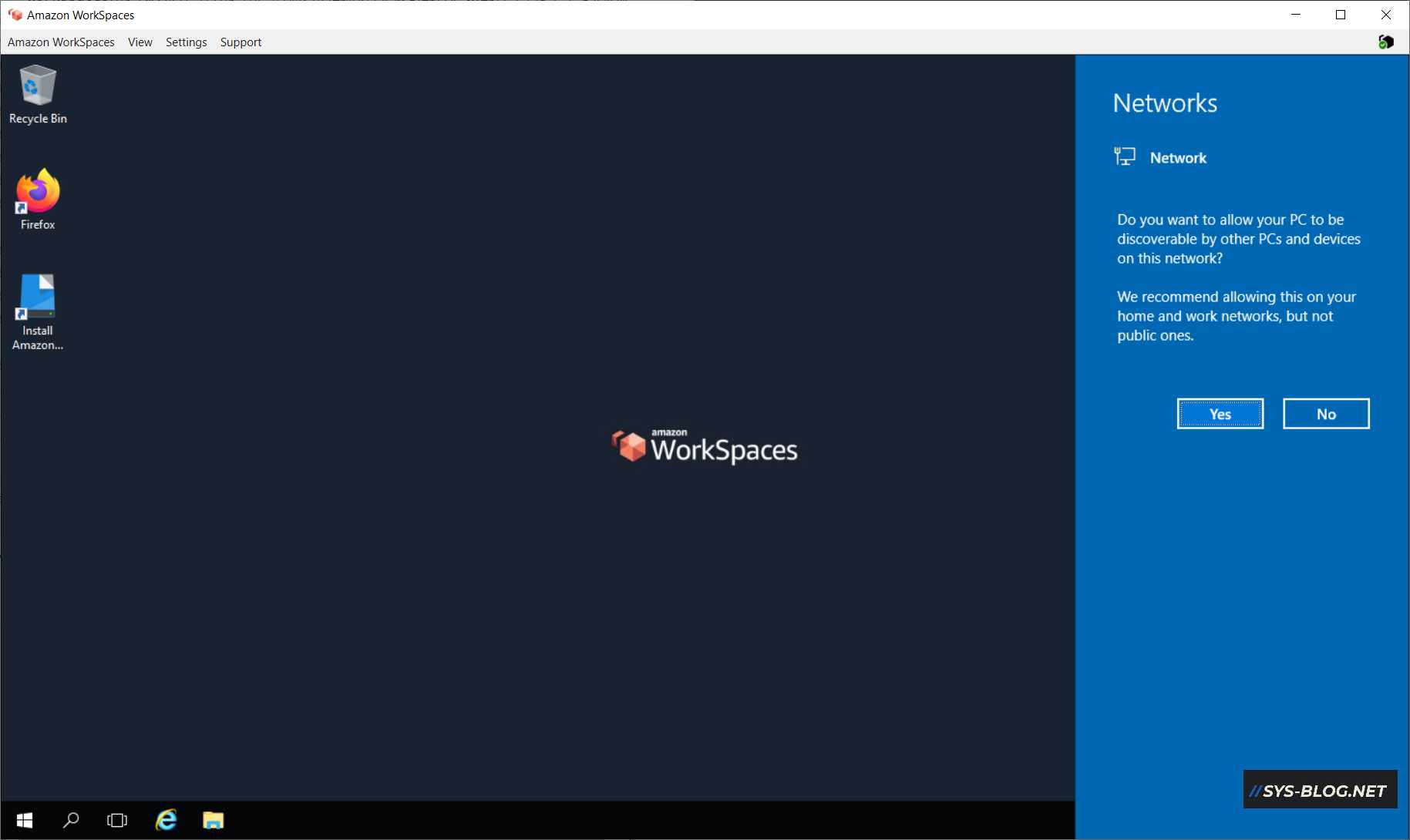AWS WorkSpaces是AWS的VDI服务,也是微软2019年10月1日修改服务条款后,在AWS使用MicroSoft Office的唯一服务。
在这里介绍创建MicroSoft AD及创建WorkSpaces的方法。
1. 创建Microsoft AD
登录AWS管理控制页面后选择 Directory Service目录,开始创建目录。
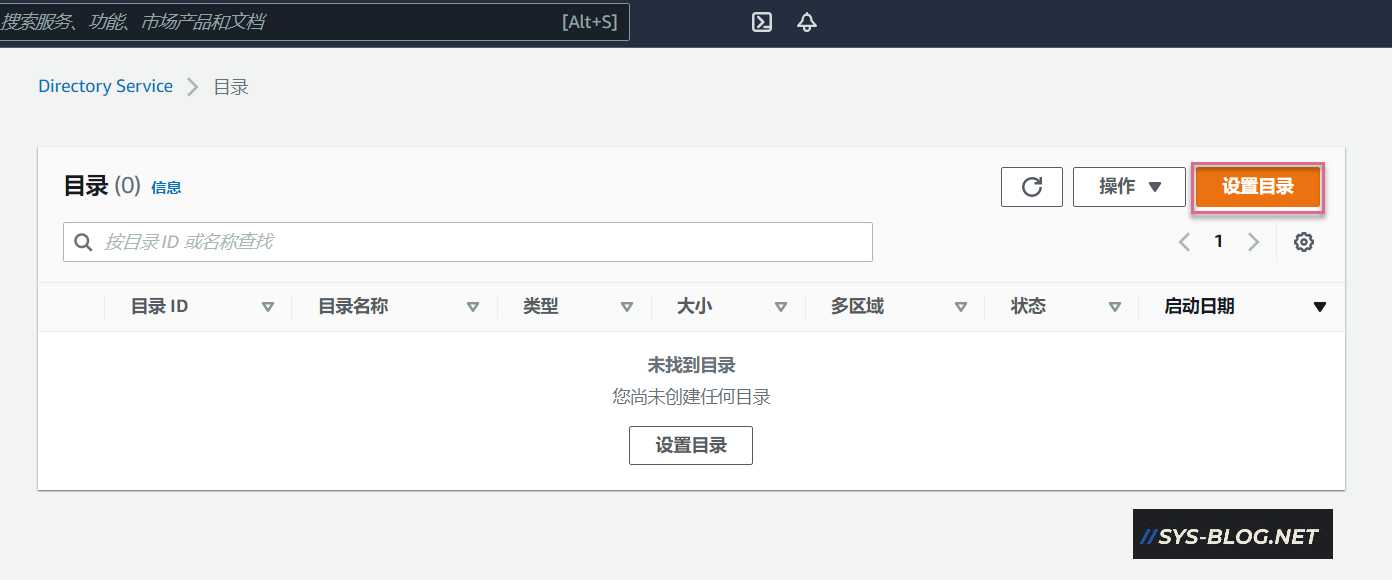
目录类型 选择 「AWS托管的Microsoft AD」。
- AWS托管的Microsoft AD
- Simple AD
- AD Connector
- Amazon Cognito 用户池

输入如下信息后,点击下一步。
- Microsoft AD版本:标准版
- 目录DNS名称:sysblog.local
- 管理员密码:设置任意密码
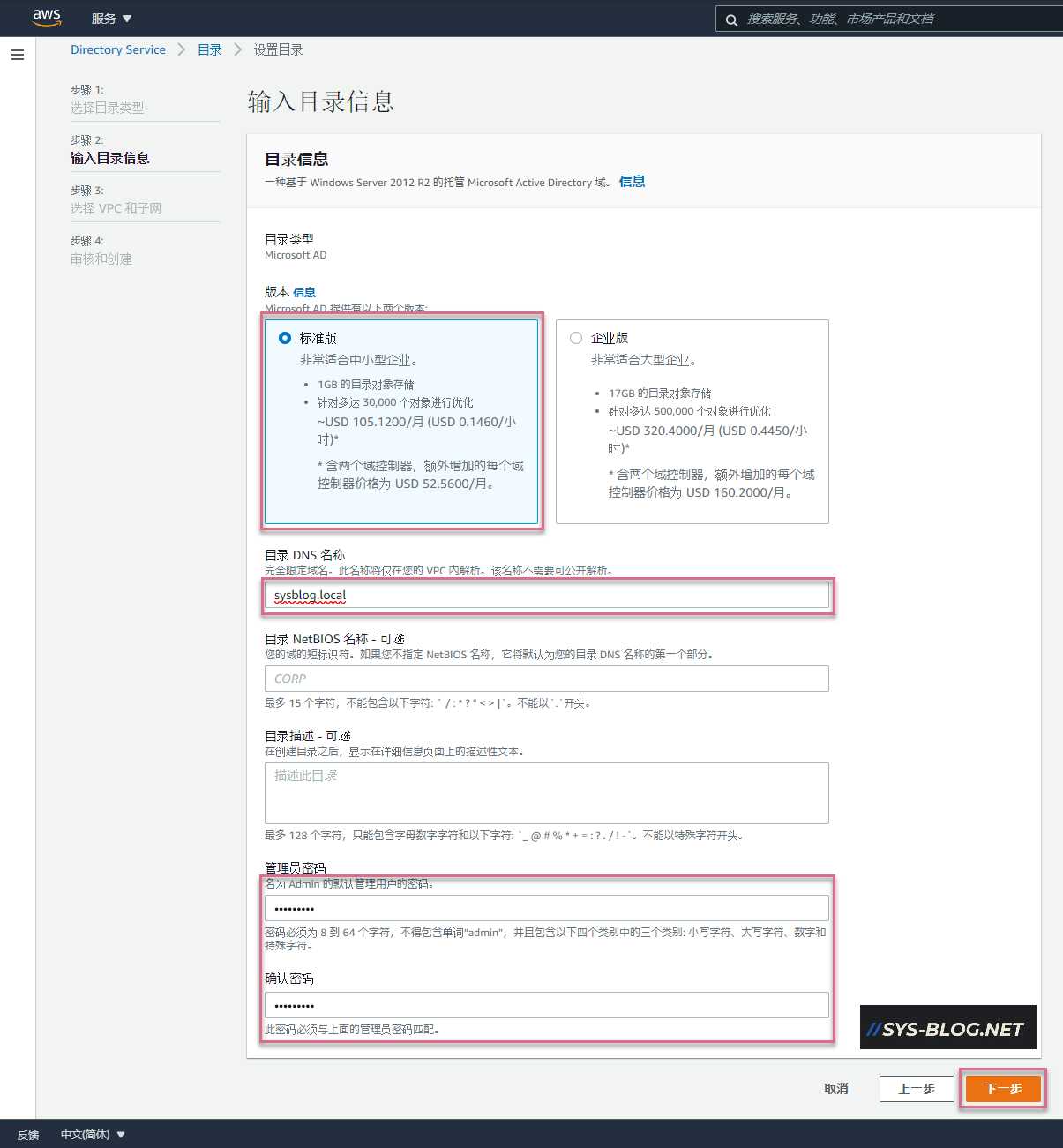
选择VPC和子网的,子网必须选择在不同AZ的子网,AWS会在你选择的2个子网部署Microsoft AD。

确认信息无误后,点击 创建目录。
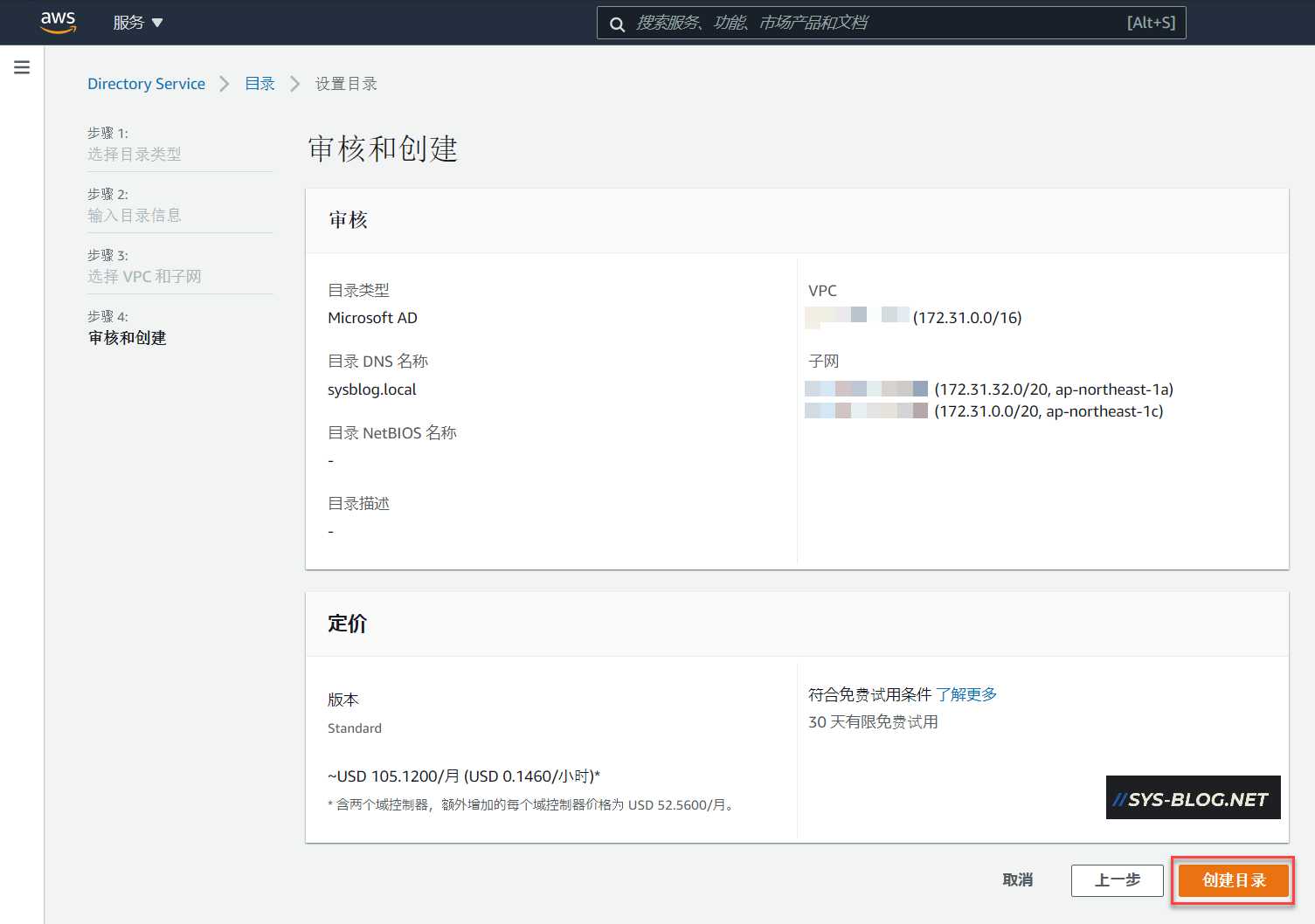
创建Microsoft AD需要20-45分钟。
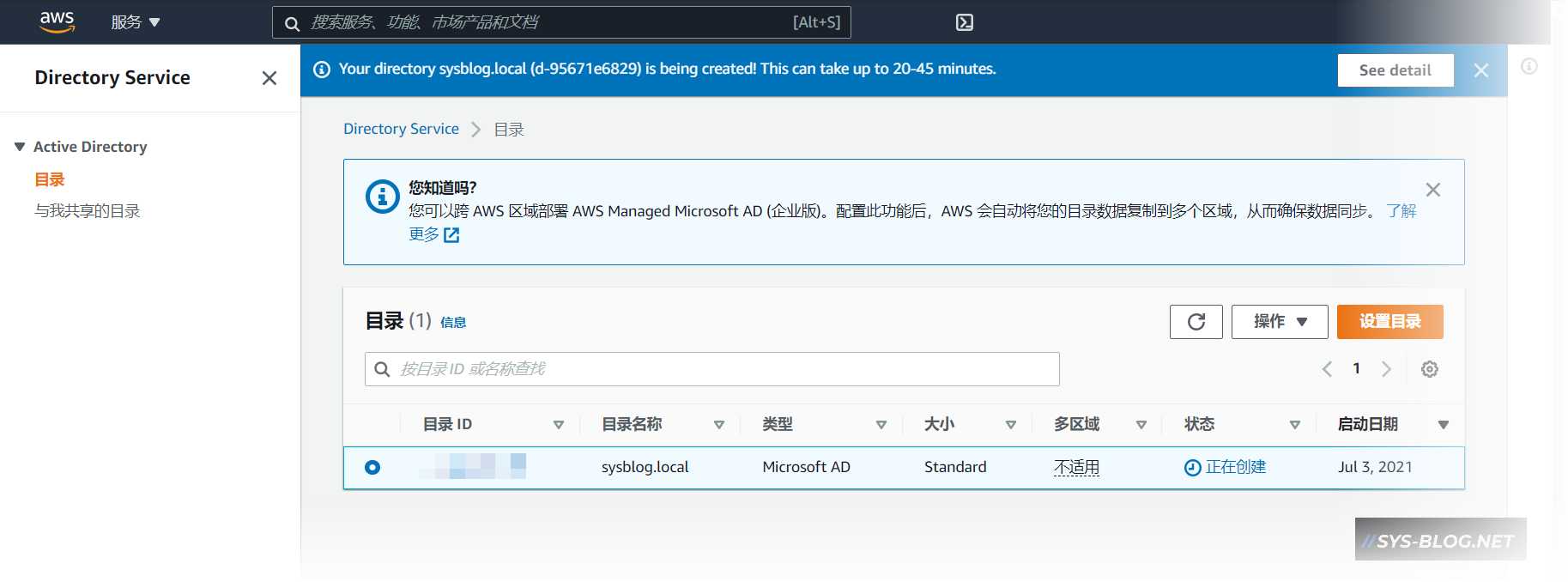
确认目录的状态为 活动。
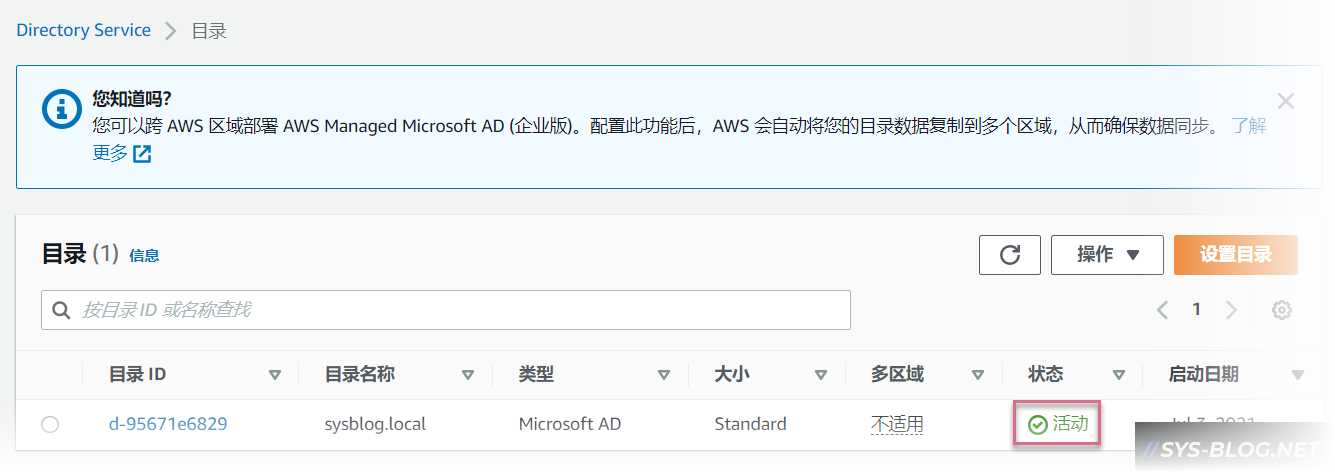
接下来创建Workspaces。
2. 注册子网到目录
开始创建WorkSpaces之前,需要注册运行WorkSpaces子网到目录。
点击 目录ID 后,点击 应用程序管理 里的 Amazon WorkSpaces 。
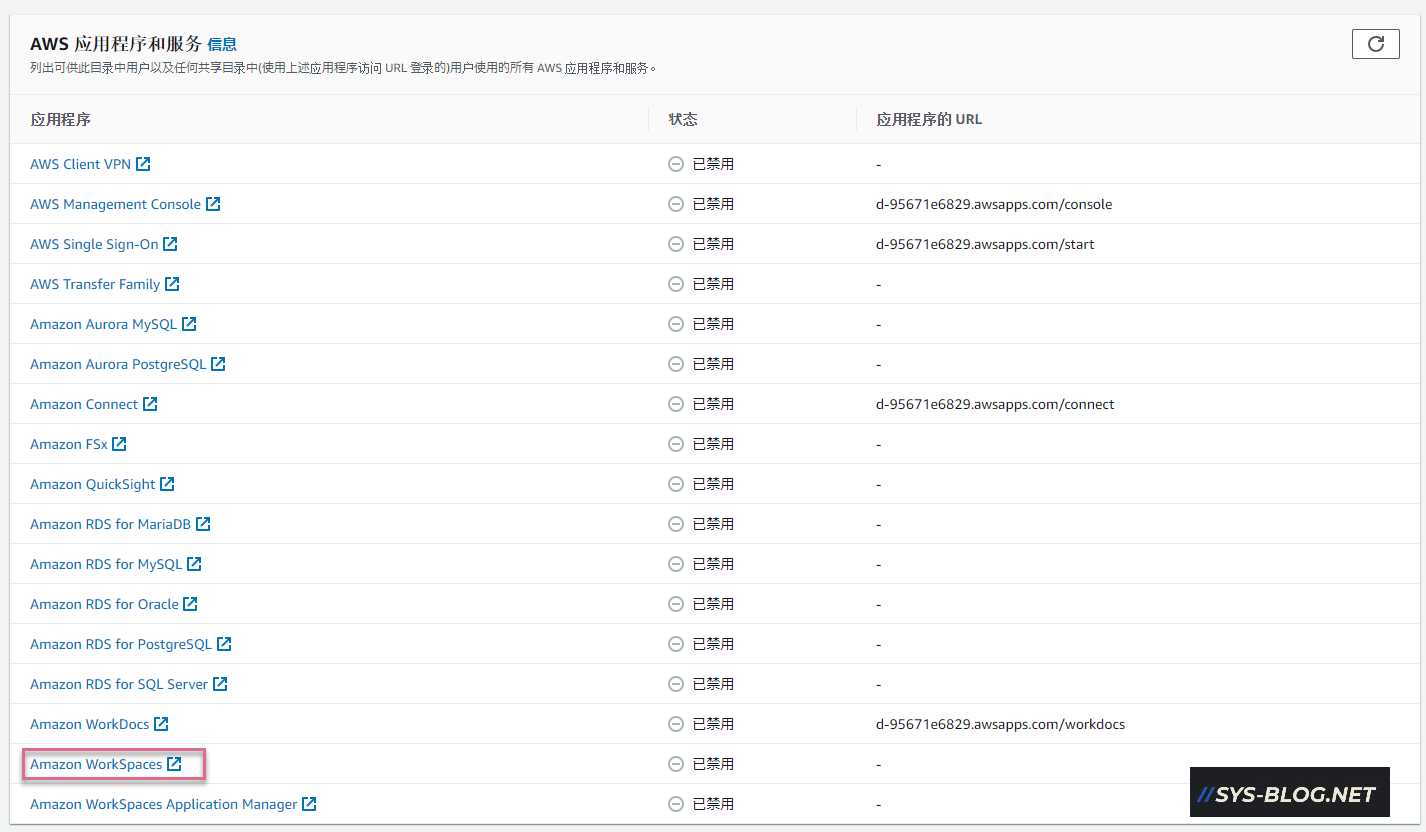
选择左侧的目录后,勾选在上一步创建的目录后,点击注册。
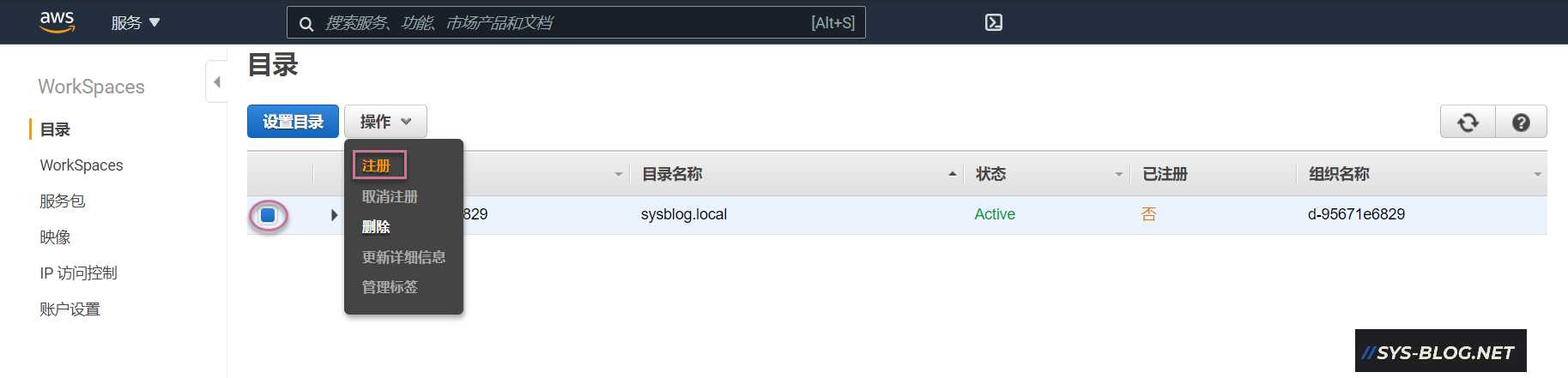
在这里选择的子网是,部署WorkSpaces的子网。

确认目录的状态为已注册后,点击 更新详细信息。
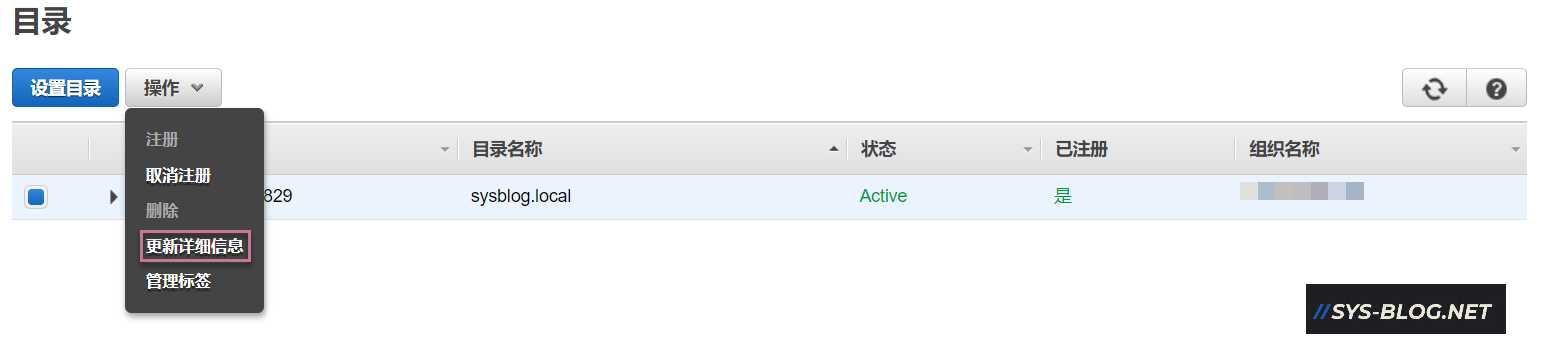
3. 创建WorkSpaces
选择左侧 WorkSpaces 后,点击 启动WorkSpaces,开始创建WorkSpaces。
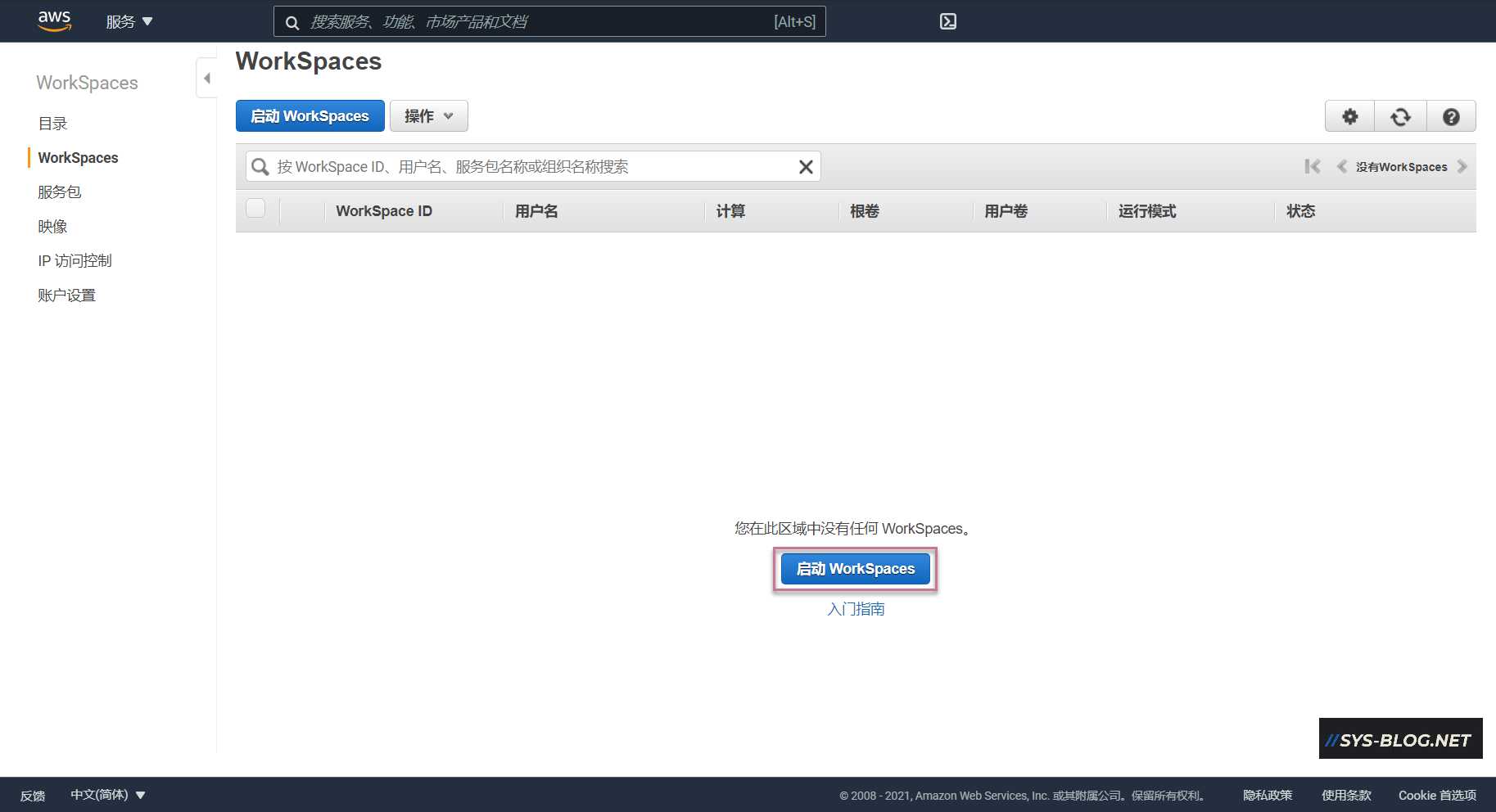
选择在上一步创建的sysblog.local目录后,点击 下一步。
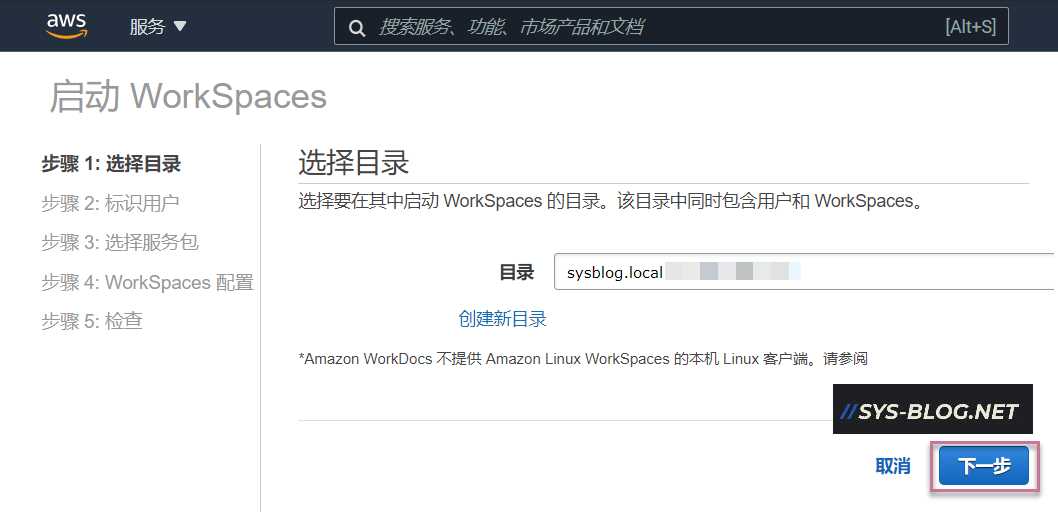
输入用户信息后点击 创建用户 后,点击 下一步。在这里填写电子邮件是必须可接收邮件。
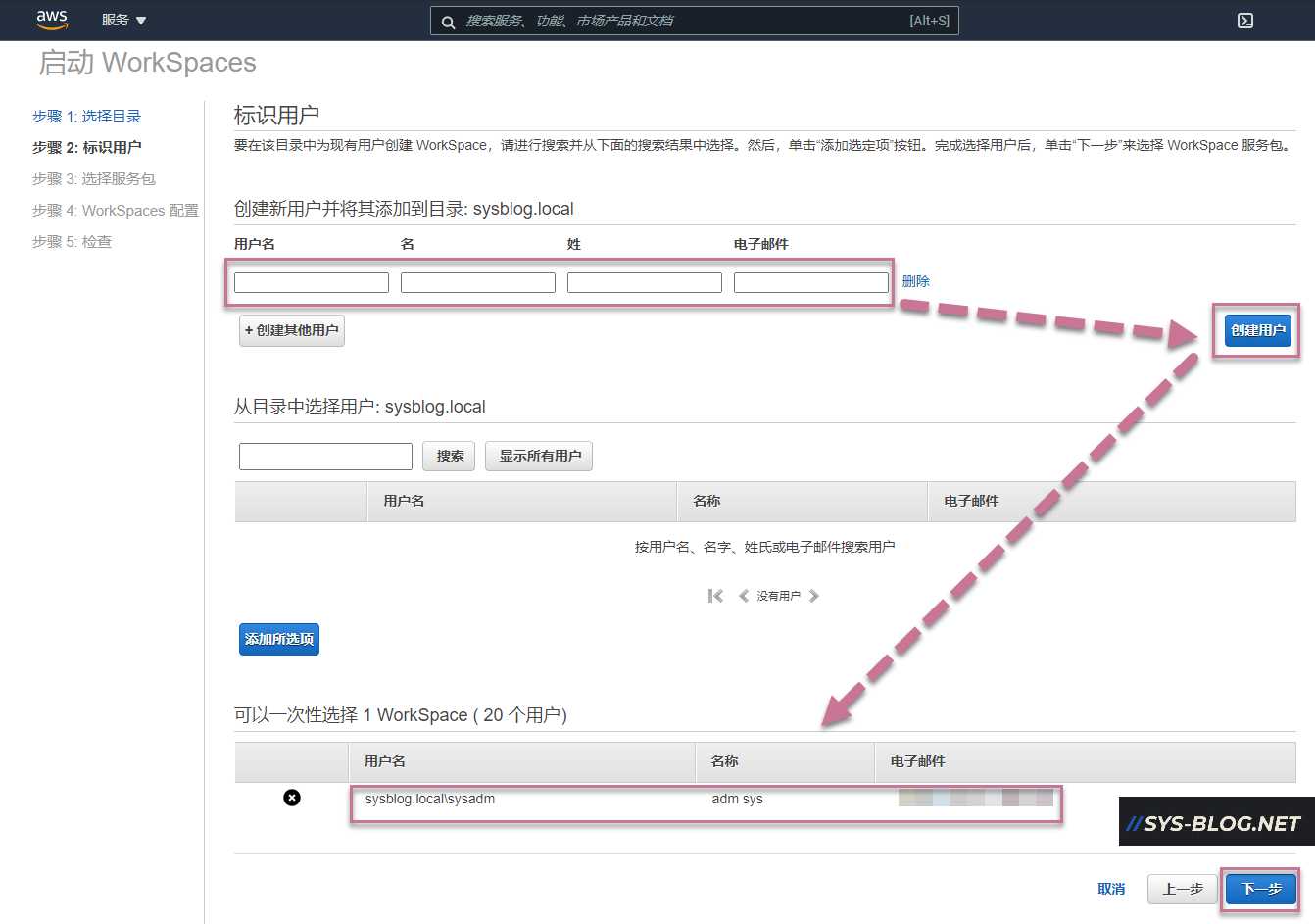
选择启动的WorkSpaces镜像,可选择带Office镜像。WorkSpaces也是目前在AWS上利用Office的唯一选择。

在这里运行模式选择AutoStop并加密磁盘后,点击 下一步。
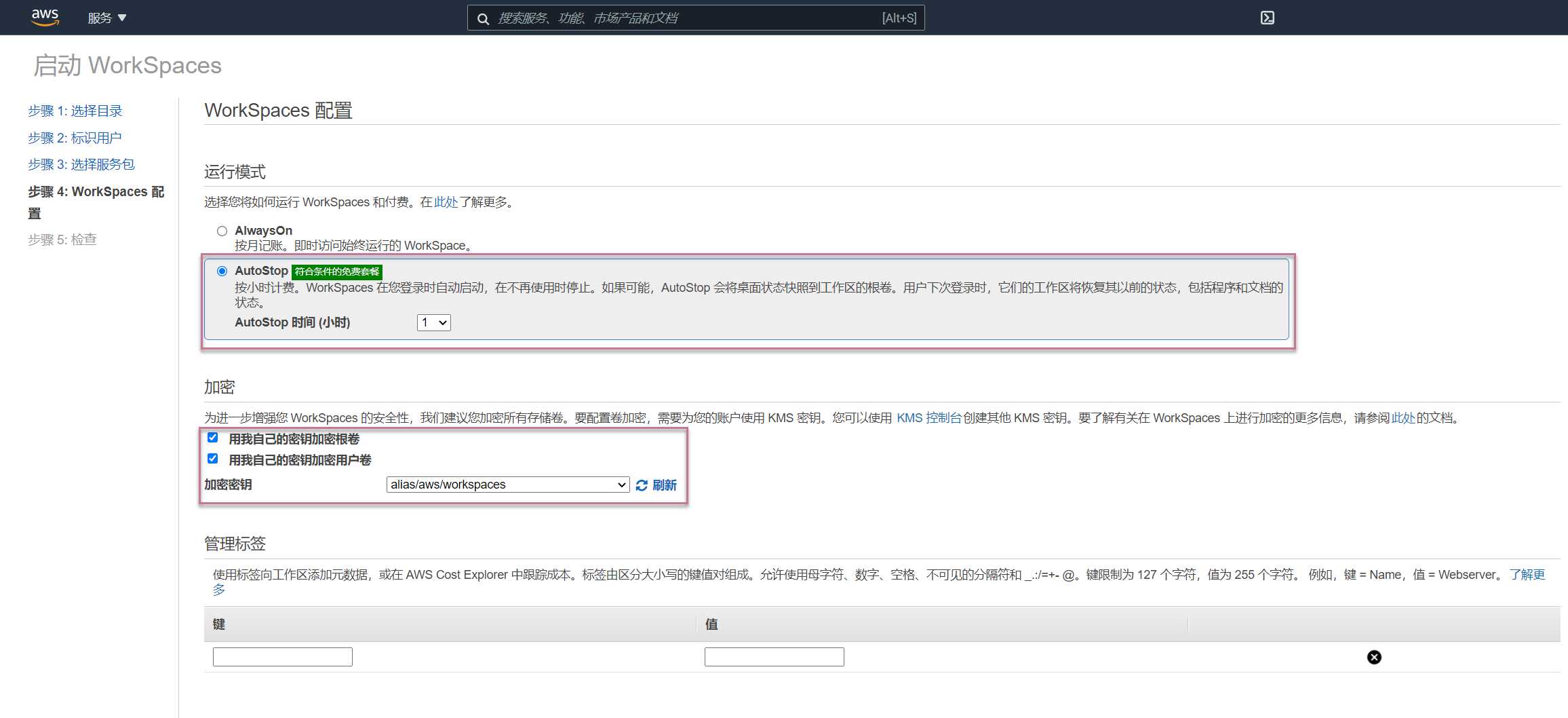
确认内容后,点击 启动WorkSpaces。
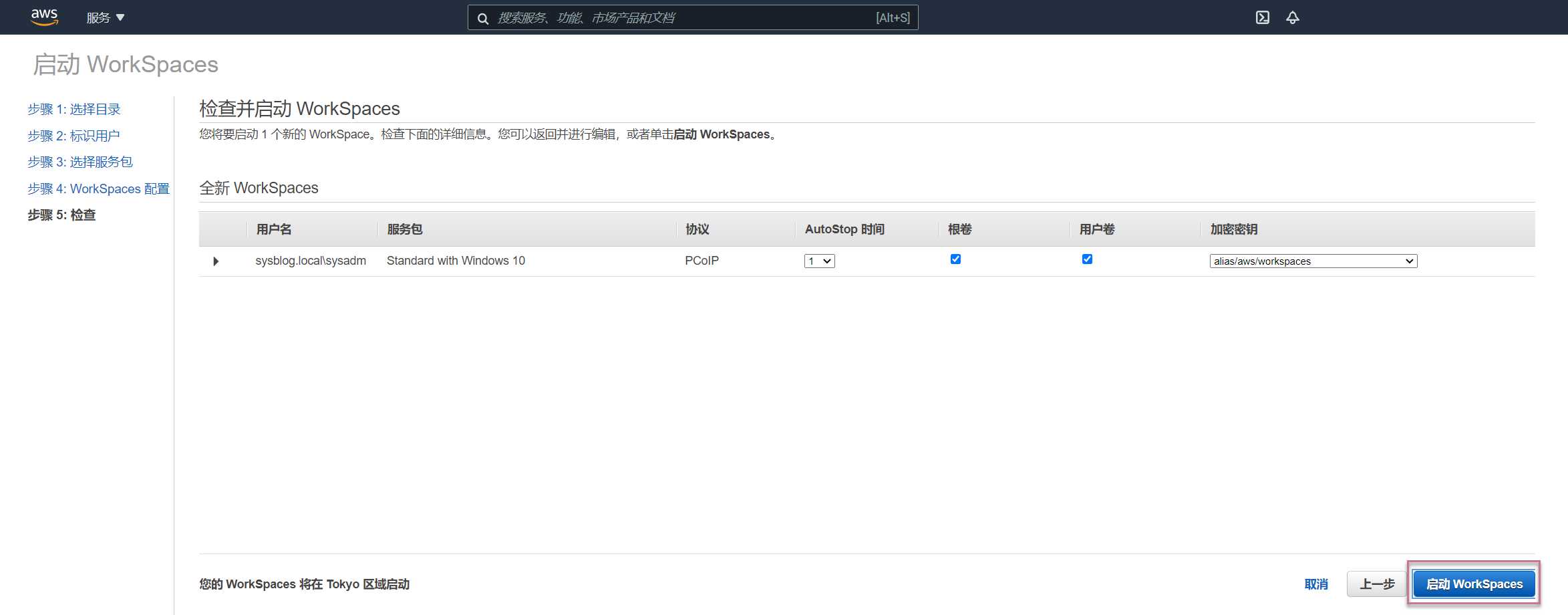
可以确认到WorkSpaces在创建中。

WorkSpaces创建成功后,在创建用户时输入的邮箱地址收到邮件。该邮件里有3个重要信息。
– 注册代码
– 设置用户密码的链接
– 下载WorkSpaces客户端的链接
4. 登录WorkSpaces
首先完成设置WorkSpaces的密码及下载WorkSpaces客户端。
启动WorkSpaces客户端,输入注册代码后,点击Register。
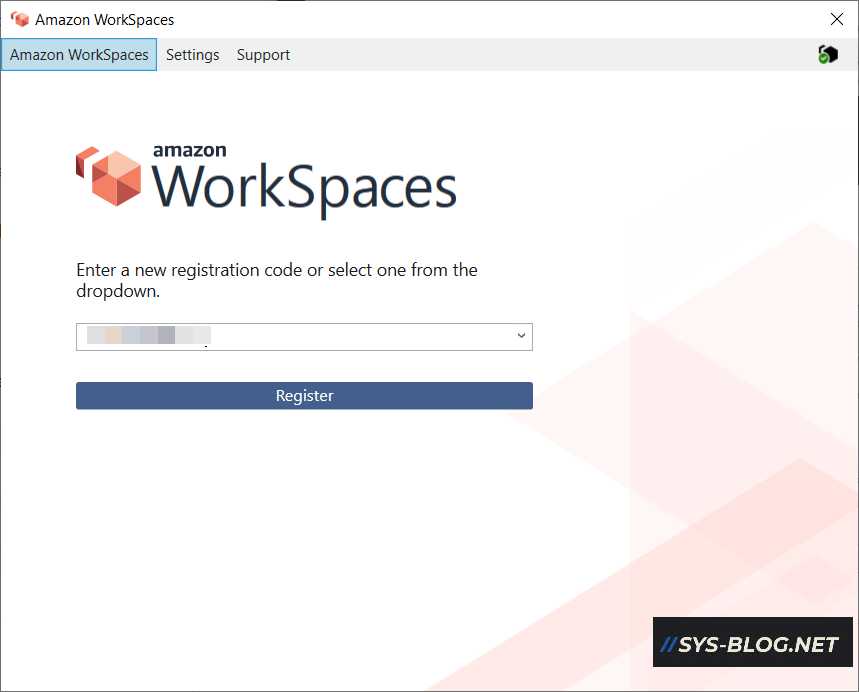
输入用户名及密码后,点击 Sign In。
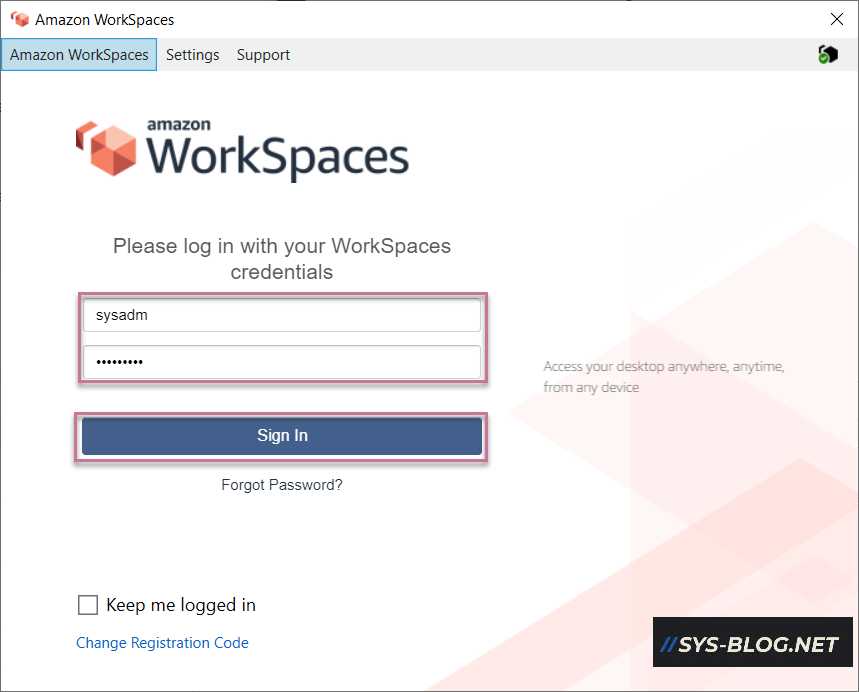
显示如下页面,成功登录WorkSpaces。