介绍下载及安装Rocky Linux的方法。Rocky Linux版本为8.5,安装环境为VMware Workstation。
安装Rocky Linux后的初期设定,参照Rocky Linux的初期设定(主机名,系统时区,时间同步,交换分区)。
下载Rocky Linux
Rocky Linux的官网地址如下。

点击 “下载8.5” 进入下载页面。

显示下载页面,在这里根据安装Rocky Linux的运行平台进行选择。

Rocky Linux支持的运行环境有 “x86_64” 和 “ARM64(aarch64)” 2种,根据PC的CPU进行选择,CPU为Intel时选择”x86_64″,AMD时选择”ARM64(aarch64)”。PC的CPU时AMD RYZEN PRO 7,但是当前的VMware Workstation上无法运行AMD因此选择”x86_64″的Minimal。

完成下载(花了1个小时左右)后将ISO文件(Rocky-8.5-x86_64-minimal.iso)保存到任意的文件夹即可,至此完成Rocky Linux的下载。
安装ISO文件之后,在VMware Workstation安装Rocky Linux。
创建虚拟机
启动VMware Workstation之后,依次点击 “File” -> “New Virtual Machine”。

选择 “Typical” 后,点击 “Next”。

勾选 “I will install the operating system later.” 后,点击”Next”。

虚拟机的系统勾选 “Linux”,Version选择 “Other Linux 4.x kernel 64-bit” 后,点击 “Next”。

“Virtual machine name” 可输入任意文字,主机名或者Linux系统及版本等,”Location”选择安装虚拟机的文件夹。

“Maximum disk size”输入操作系统可用的最大磁盘容量,虚拟机磁盘选择 “Split virtual disk into multiple files”后,点击”Next”。

确认设定内容后,点击 “Finish”。

在VMware Workstation的左侧栏确认已创建的”Rocky Linux8.5″虚拟机。

设定虚拟机
在这里设定的内容可以在创建虚拟机之后进行修改。在VMware Workstation的左侧栏选择”Rocky Linux8.5″后,右击后点击”Settings”开始进行设定。

内存容量
“Memory” 设定分配给虚拟机的内存容量,根据安装虚拟机的PC的内容选择适当的内容容量。在这里给Rocky Linux分配4GiB的内存容量。

CPU核数
“Processors” 设定分配给虚拟的CPU数量,在这里分配4核。

安装媒体
“CD/DVD(IED)” 选择 “Use ISO iamge file”后,选择在 下载Rocky Linux下载的ISO文件(Rocky-8.5-x86_64-minimal.iso),并点击”OK”。

安装Rocky Linux
Rocky Linux的安装过程与CentOS基本一样。
VMware Workstation左侧栏选择 “Rucky Linux8.5″后,点击”Power on this virtual machine”,开始安装Rocky Linux。

选择”Install Rocky Linux8″后输入”Enter”。

设定语言
语言选择”中文”,”简体中文(中国)”后点击”继续”。

设定安装目的地及root用户密码
显示如下”安装信息摘要”页面,被标红的”安装目的地”及”根密码(root用户密码)”是必须设定的选项。

双击”安装安装目的地”。

确认”本地目标磁盘”后,点击”完成”。如果需要数据盘点击”添加磁盘”进行添加。

输入root用的密码后,点击”完成”。

设定”本地目标磁盘”和”root用户密码”之后,点击”开始安装”。

完成安装,点击”重启系统”。

重启系统后,显示登录页面。在这里输入用户名和密码进行登录。

系统版本
安装Rocky Linux系统之后,执行 cat /etc/rocky-release命令查看系统版本。

内核版本
确认内核版本的方法有2种,一种是确认文件另一种是使用命令进行查看。
/proc/version文件
/proc/versioon 文件记录着内核版本,执行 cat /proc/version 命令查看内核版本的结果如下。

uname命令
uname命令使用 “-r” 选项可查看内核版本,uname -r 命令的执行结果如下。
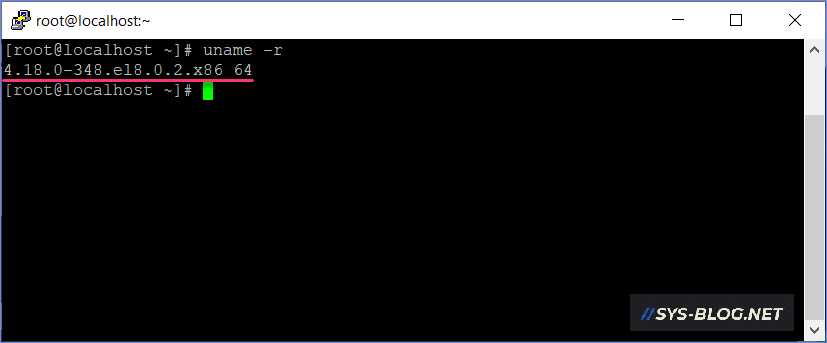
介绍了下载Rocky Linux及在VMware Workstation安装Rocky Linux方法。和CentOS的安装基本一样。