面向刚开始使用EC2的工程师介绍连接EC2实例(Windows)的方法。
需要信息
创建EC2之后登录服务器需要以下3个信息。
- EC2的IP地址或者DNS
- EC2的私钥
- 远程连接工具
EC2的IP地址或者DNS
在AWS管理页面可确认IP地址。
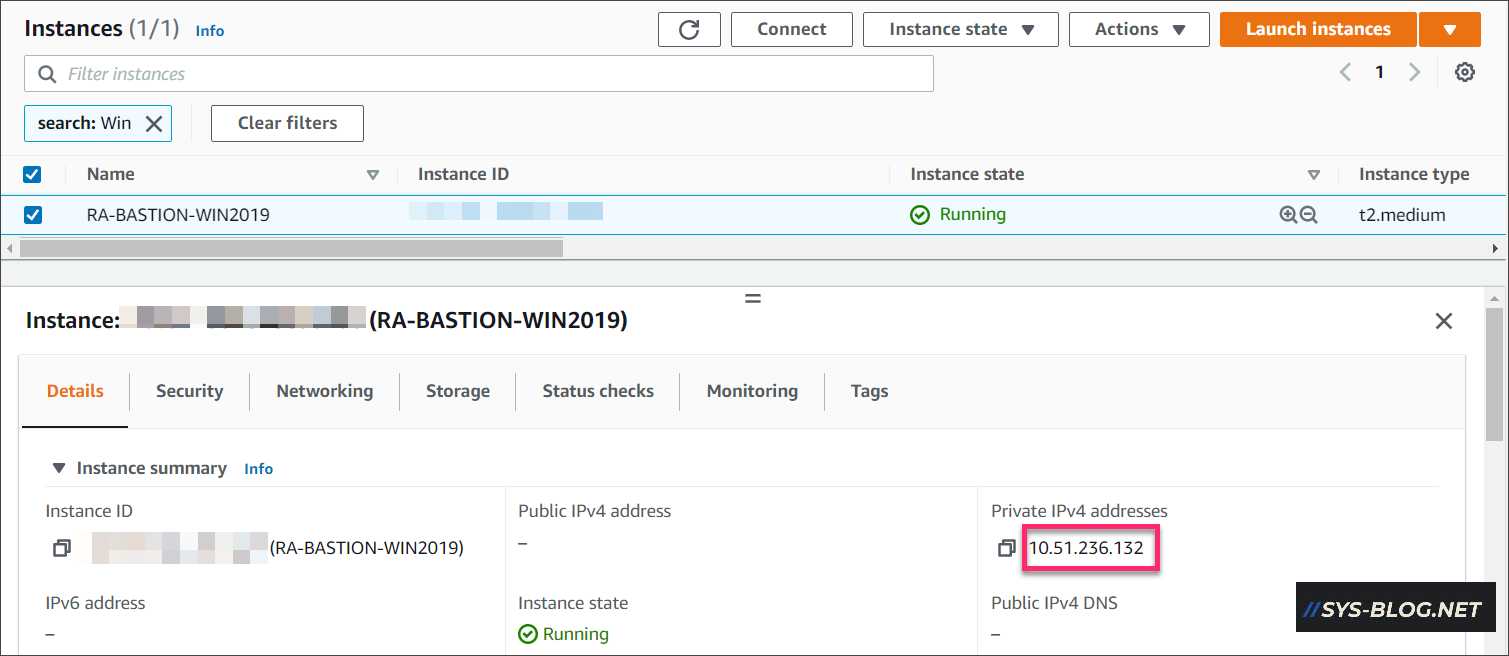
EC2的私钥
登陆EC2的秘密是名为“Key-Pair名”.pem的文件。如果用管理控制台制作了EC2,应该在以下页面进行下载,或者事先创建秘钥,如果丢失了已下载的Key-Pir名>.pem的文件,就无法登录到EC2。需要重新制作Key-Pir和EC2。

远程连接工具
运行在客户端的RDS远程连接工具,Windows的可使用标准RDP远程连接工具或者eRemoteNG(第3方软件)。
- Windows 标准RDS远程连接工具
- eRemoteNG
登录EC2(Windows)
获取登录密码
登录Windows EC2时,无法使用Key-Pair直接进行登录,而是使用Key-Pair在管理控制台上获取获取密码。
在管理控制台上选择目标实例,单击“Actions”->“Connect”。
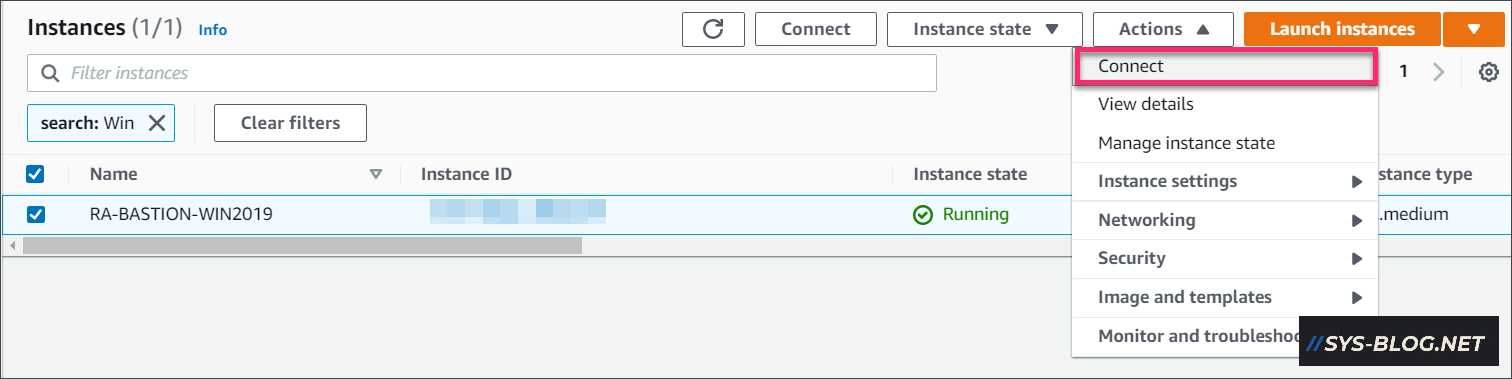
在RDP Client上点击“Get password”。

点击Browse后选择目标实例的“Key-Pair名”.pem的文件。
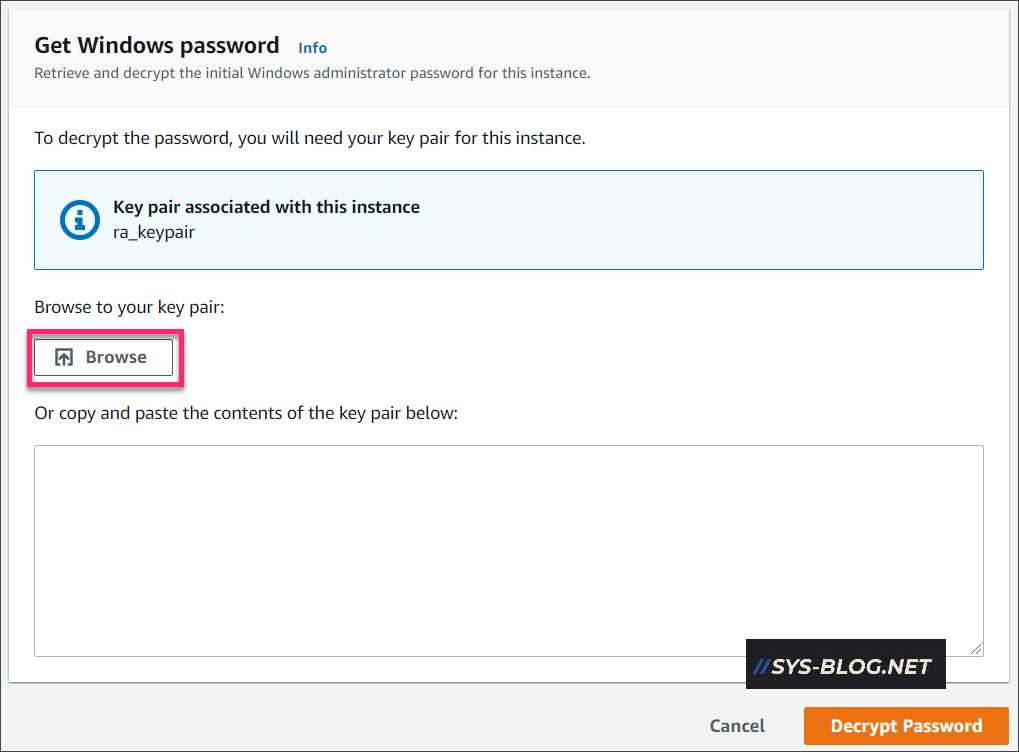
点击“Decrypt Password”来获取密码。
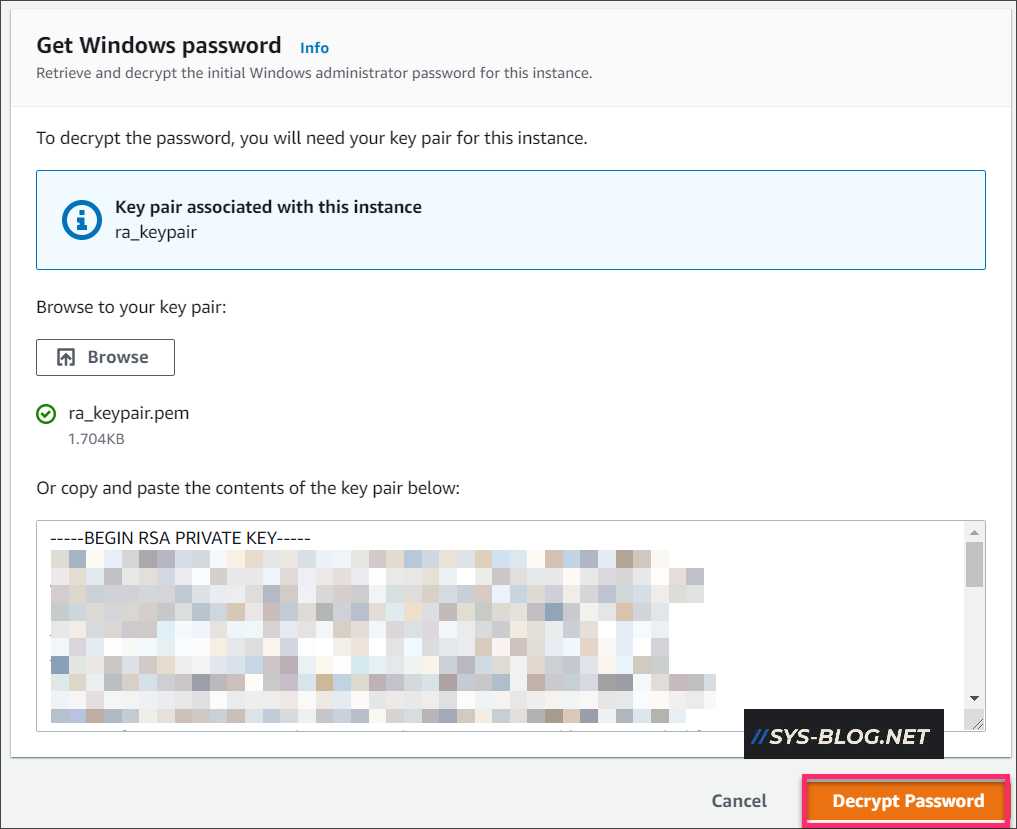
获取的密码,将显示在页面。
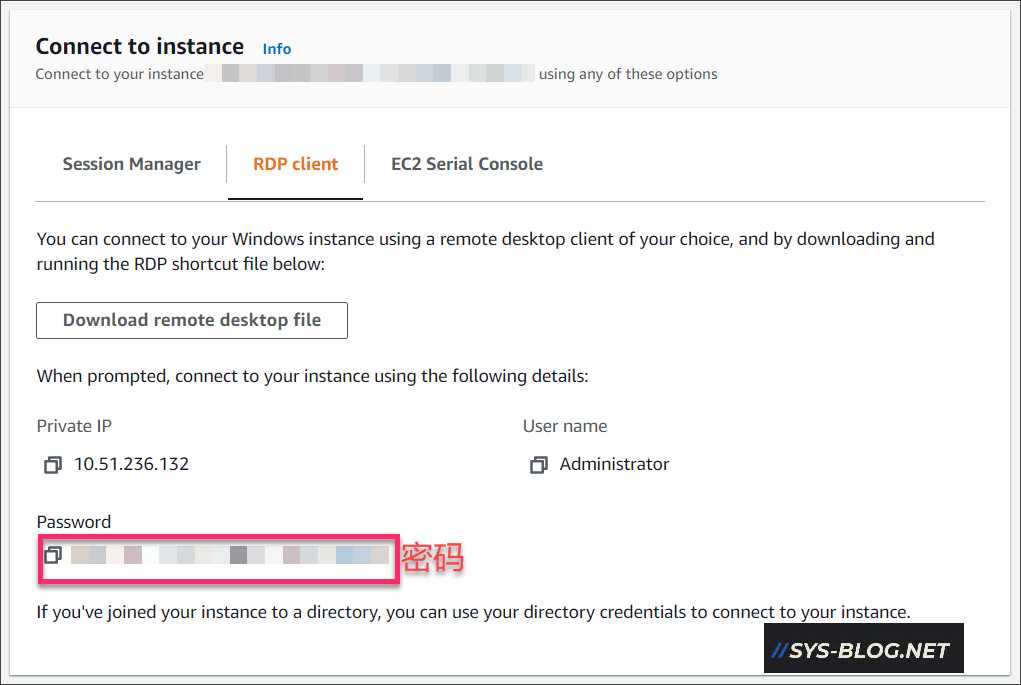
Windows PC连接EC2
在这里使用Windows标准的RDP远程连接工具,连接该Windows EC2实例。
「Ctrl + R」后输入 mstsc 启动远程连接工具。
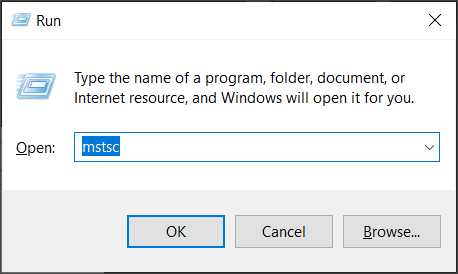
输入EC2实例的IP地址后,点击 Connect。一般需要使用公有IP地址进行访问EC2实例,但是在这里我们创建了 Client VPN Endpints 因此可使用私有IP地址进行连接。
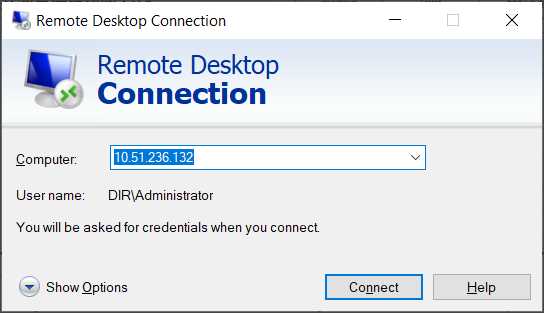
Windows服务器的默认用户名为 Administrator,密码输入在上面获取的密码后,点击OK进行连接。

点击 Yes。
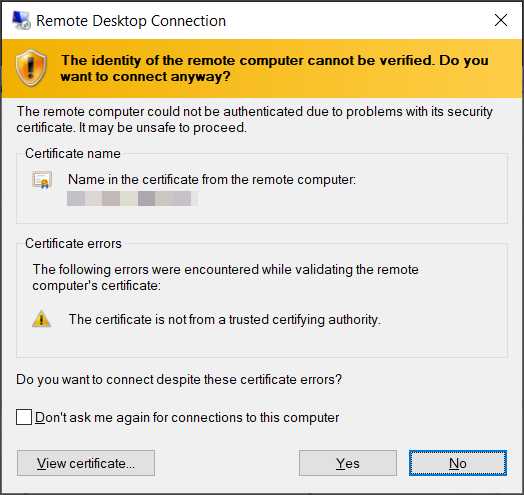
登录后的页面如下。
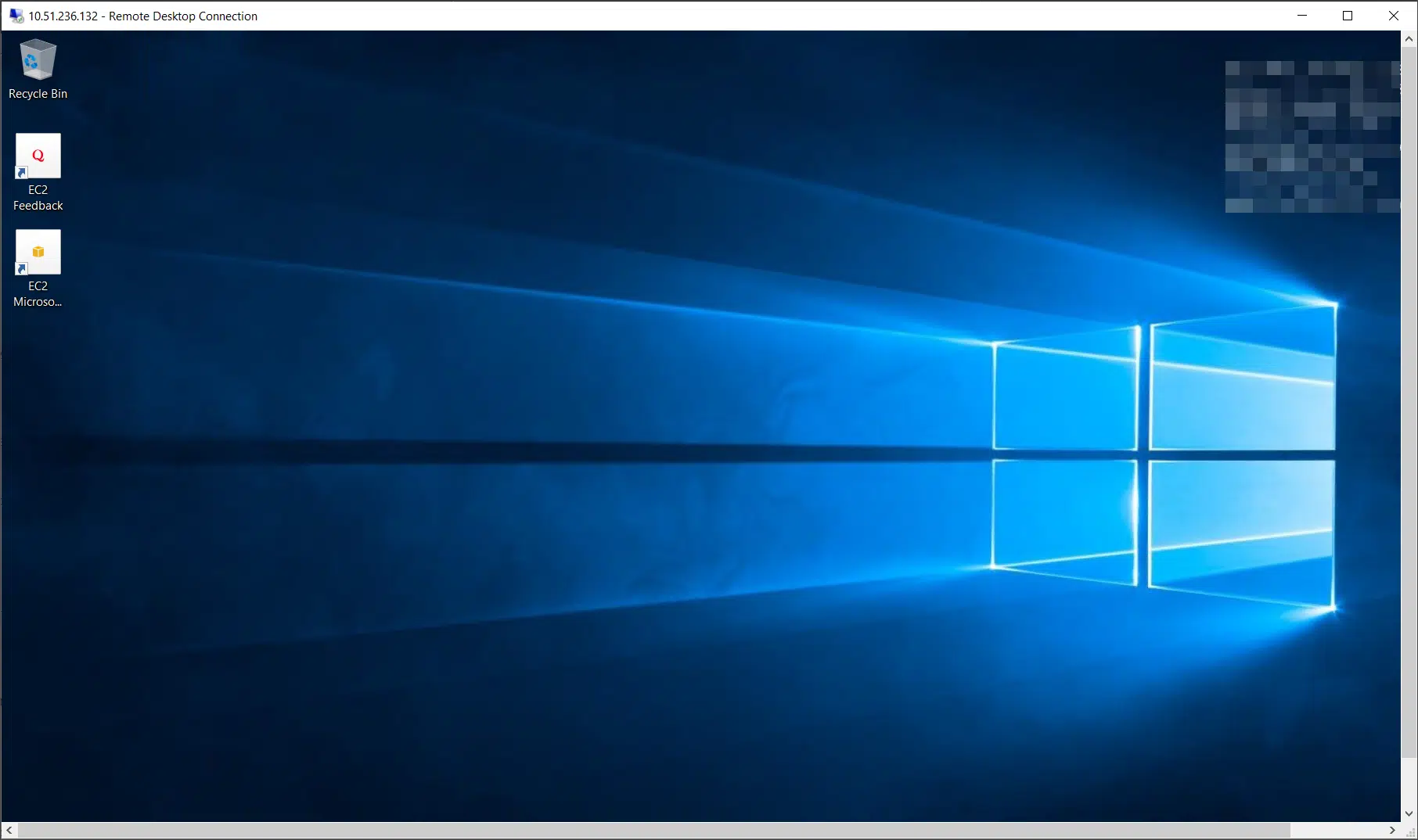
连接失败
RDP远程连接失败的原因,一般有以下3个问题。
EC2实例状态
EC2实例状态必须为2/2,Instance state为 Running,但是Status Check为1/2时,无法正常登录至该系统。
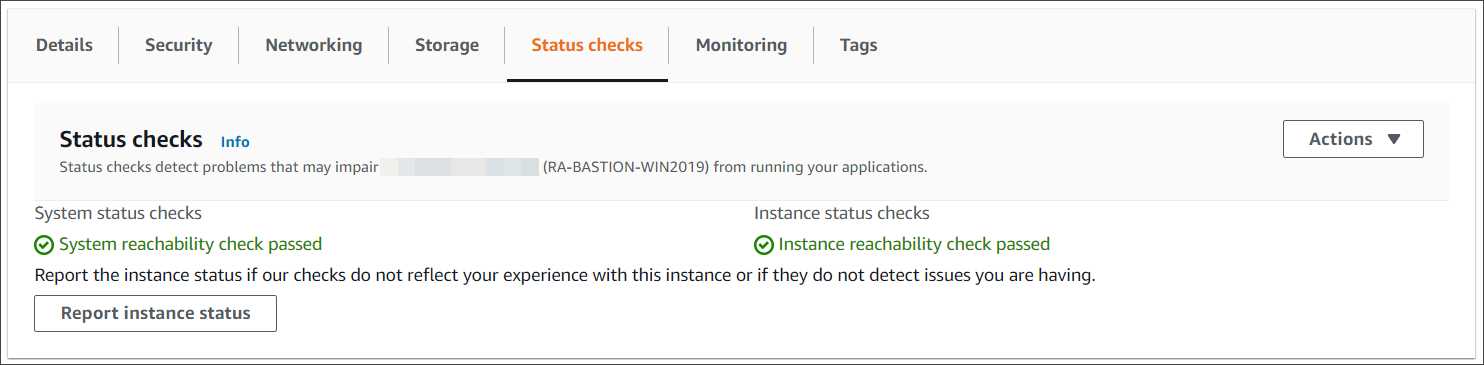
网络无法连接
确认安全组(Security Group)里,是否允许Windows客户端的IP地址访问该EC2的3389端口。
Windows客户端 — 3389 –> Windows EC2实例
认证失败
确认用户名和密码是否正确输入。