Windows10的PC,存储是235GB的C盘及1TB的OneDrive。数据基本保存在OneDrive,但显示C盘空余容量仅有30GB。
介绍通过以下3种办法清理数据的方法。
- 设定Storage Sense
- 清理C盘及系统文件
- 使用OneDrive文件按需
1. Storage Sense
依次点击「开始」->「设定」->「系统」->「存储」。
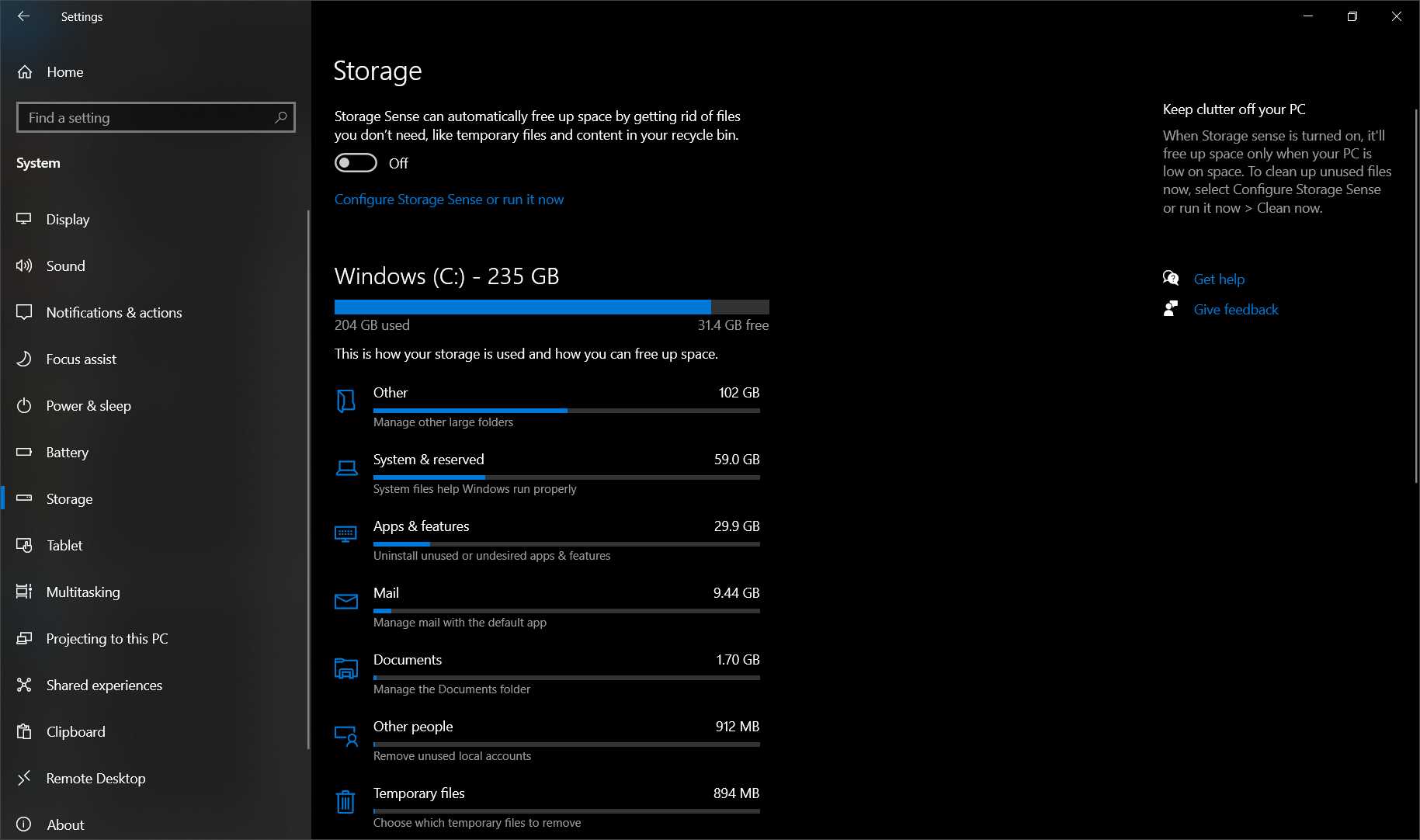
Storage sense默认设定为 “Off”。 如果想自动删除不需要的文件,就把他设定为 “On”。 点击 “Configure Storage Sense or run it now”进行设定。
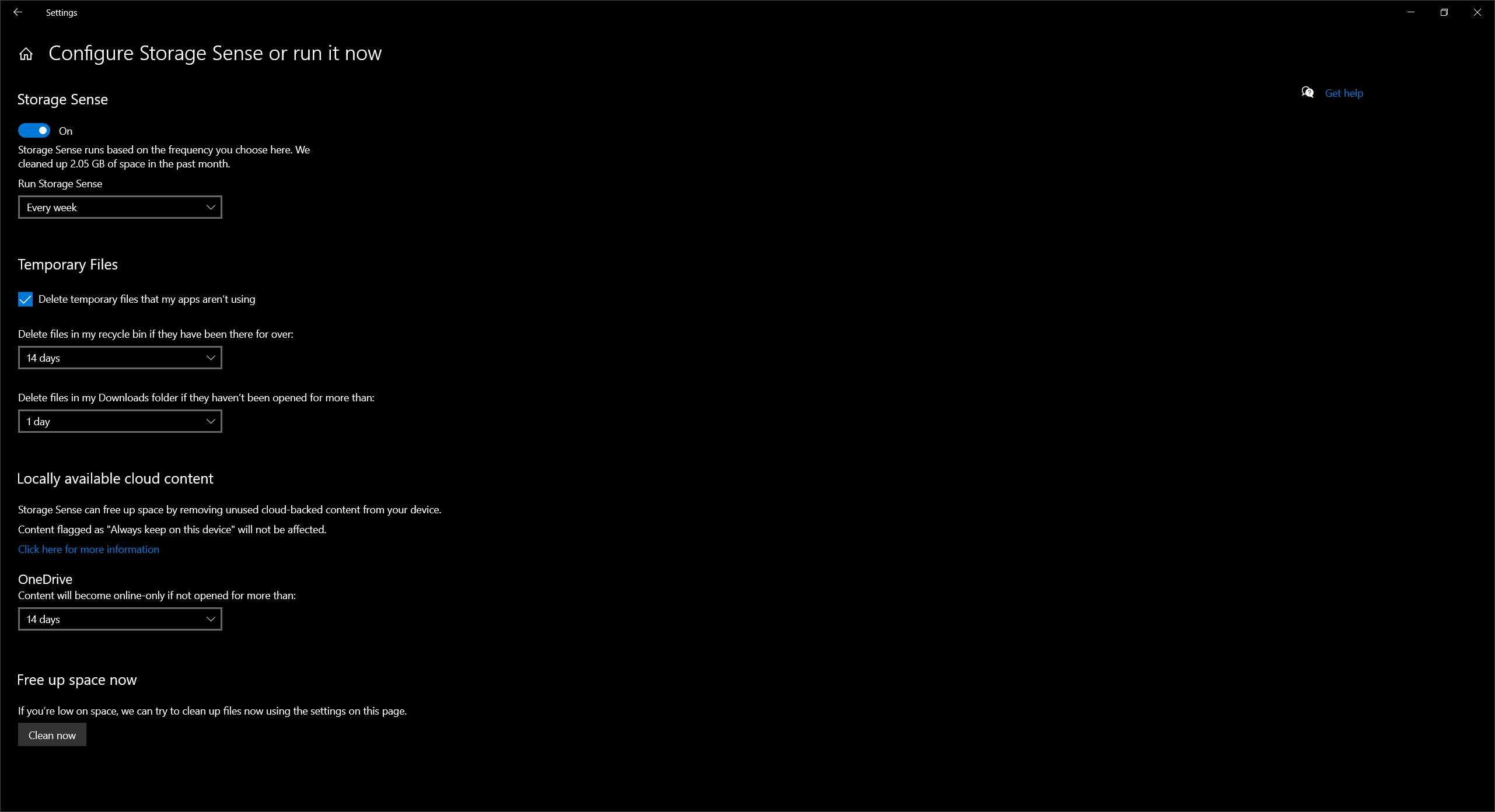
在这里可以选择Storage Sense运行时间。 还可以选择删除不被应用程序使用的临时文件、已被移至回收站的文件或已在下载文件夹中存放了一段时间的文件。
点击 “Clean now”可立即执行清理,执行清理后的信息如下。

2. 清理C盘及系统文件
选择C盘 -> 点击右键 -> Properties。
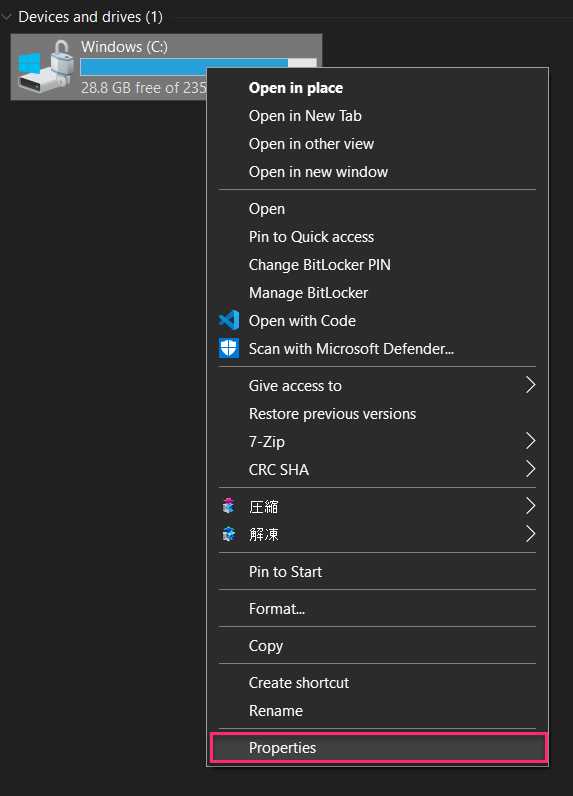
点击「Disk Cleanup」。
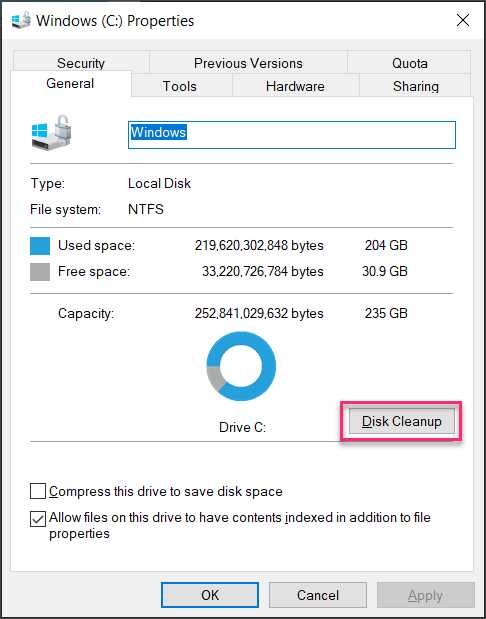
在这里,勾选要删除的文件类型后,点击「OK」进行清理。

确认页面上点击「Delete Files」。
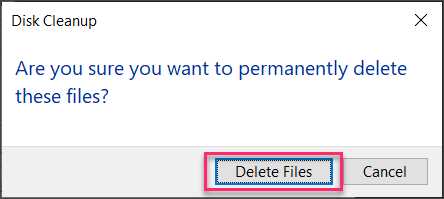
还可以点击「Clean up system files」,对系统文件进行清理。
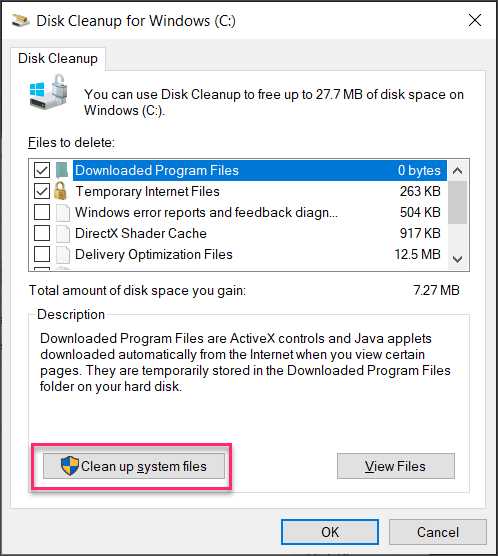
确认需要清理的文件类型后点击「OK」,即可对文件进行清理。
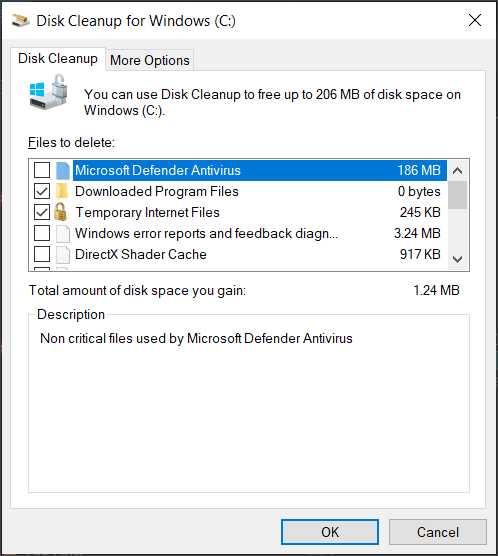
3. OneDrive文件按需
从Windows10版本1703(2017年Fall Creators Update)开始,增加了”OneDrive文件按需(File Ondemand)”功能。OneDrive允许在云端和本地磁盘上存储相同的数据,但数据量越大,占用的磁盘空间就越多。这是用户减少所需磁盘空间的一个好方法。
使用OneDrive文件按需,数据仅存储在云端,只有小的 “占位符 “文件(如快捷方式)存储在本地,所以不会占用太多的本地磁盘空间。 当想使用这些数据时,可从云端进行下载并使用它。
激活OneDrive文件按需
右击OneDrive图标后,点击「设定」。
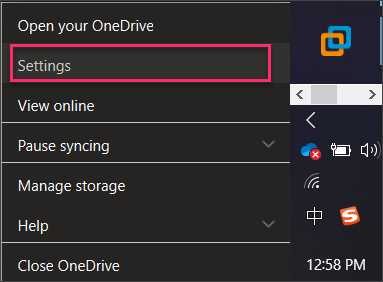
勾选「Save space and download files as you use them」,激活OneDrive的「Files On-Demand」功能。
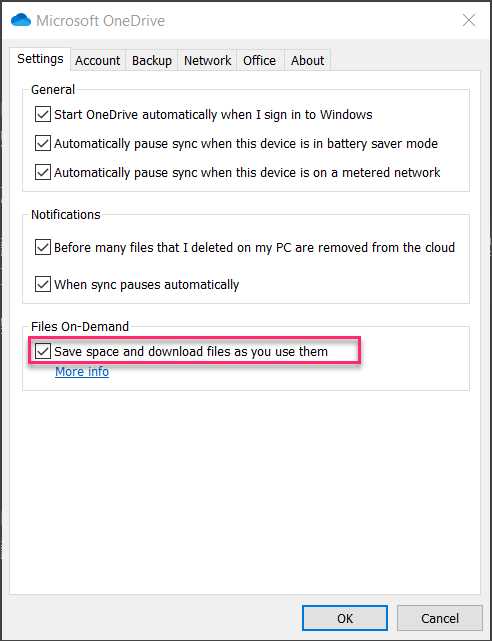
使用OneDrive文件按需
“Explorer选择OneDrive” -> “右击” -> 点击”Free up space”。

点击“Free up space”后带有绿色云图标的文件,将会从本地被删除,只存在于云端中。需注意的是,如果使用 “Free up space”选项而直接删除文件,文件将被从云端和本地删除。
需要一直保存在本地的文件,选择该文件后右击后,点击“Always keep on this device”。
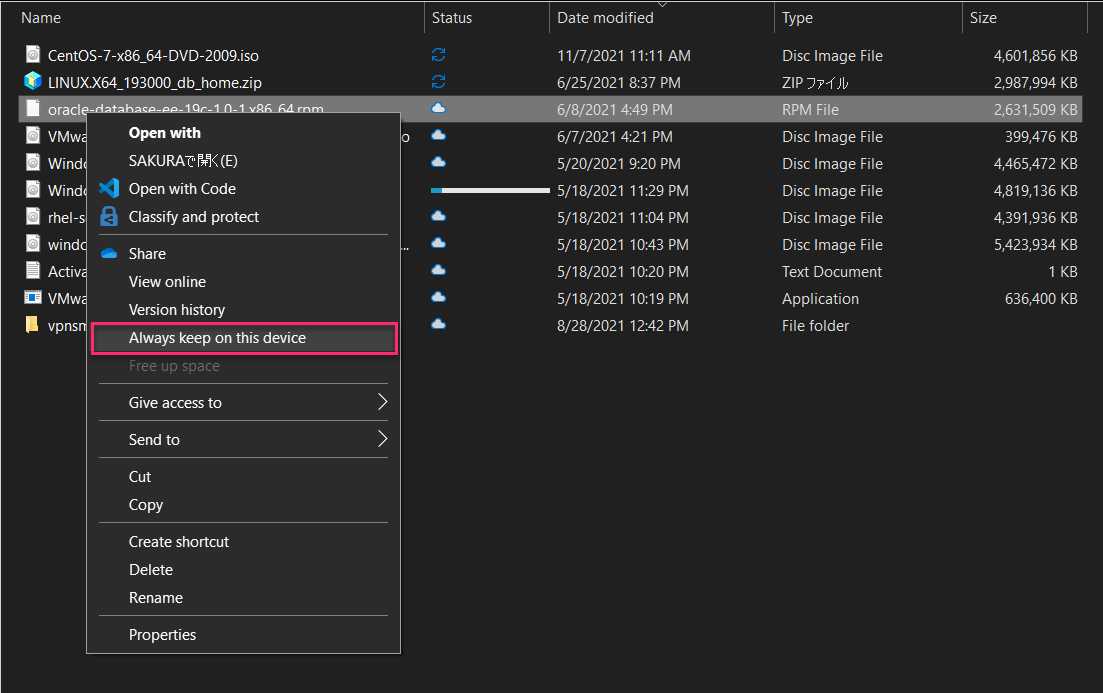
清理结果
清理后C盘空余容量,从30GB增加到70GB。
